

- #Failed to create boot partition for update. error 1 how to#
- #Failed to create boot partition for update. error 1 manual#
- #Failed to create boot partition for update. error 1 free#
You can check if a kernel providing package is marked as automatically installed using this command in a terminal: apt-mark showauto 'linux-image-.*' The packages to remove are determined based in part on whether the package is marked as manually or automatically installed.


In 16.04 and newer you could alternatively use This just adds unnecessary complexity, replace instructions after 14.04 is EoL.
#Failed to create boot partition for update. error 1 how to#
Software Updater, see in this section on how to configure it. Note: In Ubuntu 14.04, because of Bug #1439769 this works only, if you have installed security updates automatically, and not manually by e.g. You can remove old kernels with a simple autoremove command in a terminal: sudo apt-get autoremove -purge
#Failed to create boot partition for update. error 1 manual#
If you receive or have received an error from a package management tool, manual removal may not work until the problem is fixed. You can remove them manually, or configure unattended-upgrades to do it automatically.
#Failed to create boot partition for update. error 1 free#
Removing old kernels is easy to do on a system with sufficient free space in your root parition or separate boot partition. To prevent your /boot partition from getting full, you need to configure automatic removal of old kernels, or manually remove old kernels regularly.Ĭhanging the kernel providing packages on your system requires commands with root access, so please read RootSudo. The partition by default is capable of holding only four or five kernels, and can fill to capacity quickly. LVM installs and encrypted installs use a separate /boot partition. Configure Unattended Upgrades to Remove Unneeded Kernels Automatically.Enable Unattended Upgrades (Ubuntu 14.04).If you have questions or need help, create a support request, or ask Azure community support. Use step 5 of the VM Repair Commands to rebuild the VM. This is the one with the path \windows\system32\winload.efi.įor Generation 1 VM: bcdedit /store :\boot\bcd /set bootstatuspolicy IgnoreAllFailures Write down the identifier of the Windows Boot loader. If this errors out due to \boot\bcd not being found, then go to the following mitigation. This identifier is the one with the path \windows\system32\winload.efi.īcdedit /store :EFI\Microsoft\boot\bcd /enum If this command errors out due to \boot\bcd not being found, then go to the following mitigation. Gather the current boot setup info and document it, take note of the identifier on the active partition. Open up an elevated CMD and run CHKDSK on the disk. activeįix the missing reference in the BCD store If the partition isn't active, set the Active flag and then recheck that the change was done properly. In our example, Partition 1 is not active. list partitionĬheck the status of the partition. In the image below, this partition is Partition 1.
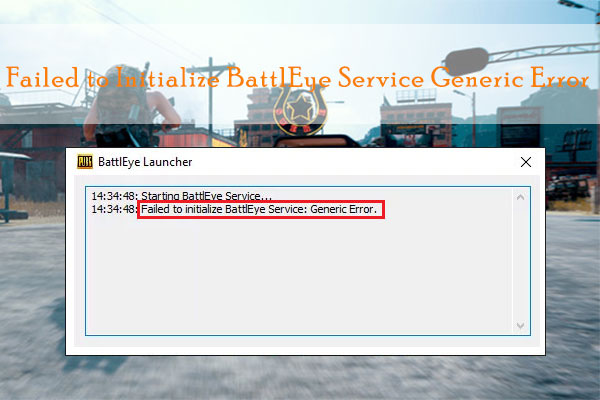
Usually System Managed partitions are smaller and around 350 Mb in size. List all of the partitions on the disk and then proceed to select the partition you want to check. List the disks on the system and look for added disks and proceed to select the new disk. Open an elevated command prompt and open the DISKPART tool. Verify the OS partition that holds the BCD store for the disk is marked as active. Generation 2 VMs (using UEFI) does not use an active partition. This mitigation applies only for Generation 1 VMs.


 0 kommentar(er)
0 kommentar(er)
